Du hast dir ein neues Apple iPad*, Apple Pencil* oder beides gekauft und möchtest deinen Stift zu „Wo ist?“ hinzufügen, damit du deinen Pencil auch wieder findest, falls du ihn mal verlierst? Aber du erhältst in der „Wo ist?“-App die Meldung: „Apple Pencil erneut befestigen. Befestige den Apple Pencil erneut an der Seite deines iPad, um loszulegen“ und nachdem du das getan hast, bindet sich der Apple Pencil nicht in „Wo ist?“ ein? Dann habe ich möglicherweise die Lösung für dich gefunden, nachdem auch ich das Problem mit meinem neuen iPad Pro M4 13″ und dem Apple Pencil Pro hatte.
Transparenz: Links im Text mit einem Stern (*) dahinter, sind Affiliate-Links zu Amazon.de*, Links mit zwei Sternen(**) führen zu AliExpress, alle anderen Textlinks sind keine Affiliate-Links. Das vorgestellte Produkt habe ich gekauft und wurde mir nicht vom Hersteller oder Versender zur Verfügung gestellt.
Die Apple Community beim Apple Pencil-Problem keine Hilfe
Zunächst hatte ich versucht mit der Google Suche, bzw. Bildersuche und einem Screenshot (zugegeben auf englisch, da mein iPad, wie alle meine Geräte in meiner Muttersprache betrieben werden) eine Lösung zu finden. Dabei fand ich in der „Apple Community“ jemanden, die oder der das gleiche Problem hatte wie ich. Aber leider erhielt die fragende Person dort und nach ihrer Aussage auch vom Apple Support keine hilfreiche Antwort. – Damit war mir also nicht geholfen.
Anschließend habe ich es mit der Fehlermeldung in die allgemeine Google-Suche eingegeben. Zunächst fand ich auch darüber keine Hilfe. Doch dann bin ich auf einen Reddit-Post mit der Problemlösung gestoßen.
Die Lösung um den Apple Pencil zu „Wo ist?“ hinzuzufügen
Alles auf eigene Gefahr!
Bevor ich dir den Lösungsweg beschreibe, möchte ich dich darauf hinweisen, dass du dieser Anleitung auf eigener Gefahr folgst und ich keine Gewähr für irgendwelche Datenverluste, Schäden am Gerät oder was auch immer passieren könnte, übernehme.
Zur Lösung
Die Lösung des Problems ist gar nicht so schwer, allerdings in gewissen Bereichen „tiefgreifend“ in deine Einstellungen. Das bedeutet, dass du, wenn du deinen „Stift“ mit „Wo ist?“ finden möchtest, die Einstellungen deines iPads unter Umständen zurücksetzen musst. Aber keine Angst, dabei werden nicht die Daten und die Apps auf deinem iPad gelöscht, sondern „nur“ die Einstellungen, wie Zugangsdaten zu WLAN, Lokalisationsdaten (welche Apps, dürfen wie auf die Geodaten deines iPad zugreifen) und allgemeinen Einstellungen resettet (zurückgesetzt).
Schritt 1
In meiner Lösung beschreibe ich dir den Weg, wenn du iPadOS (iOS) 18.x benutzt. Bei älteren oder späteren iPadOS-Versionen kann sich dieser (geringfügig) unterscheiden.
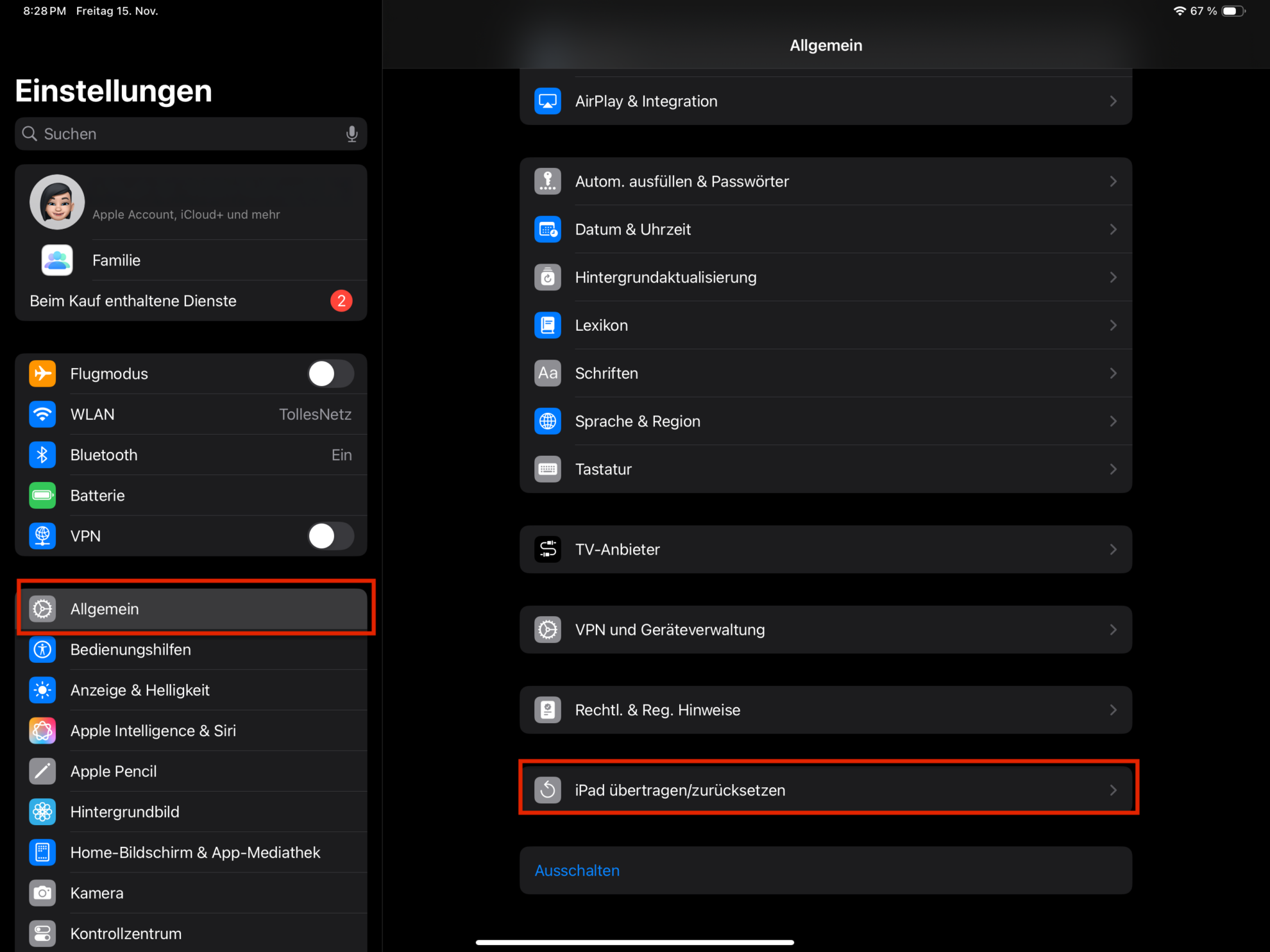
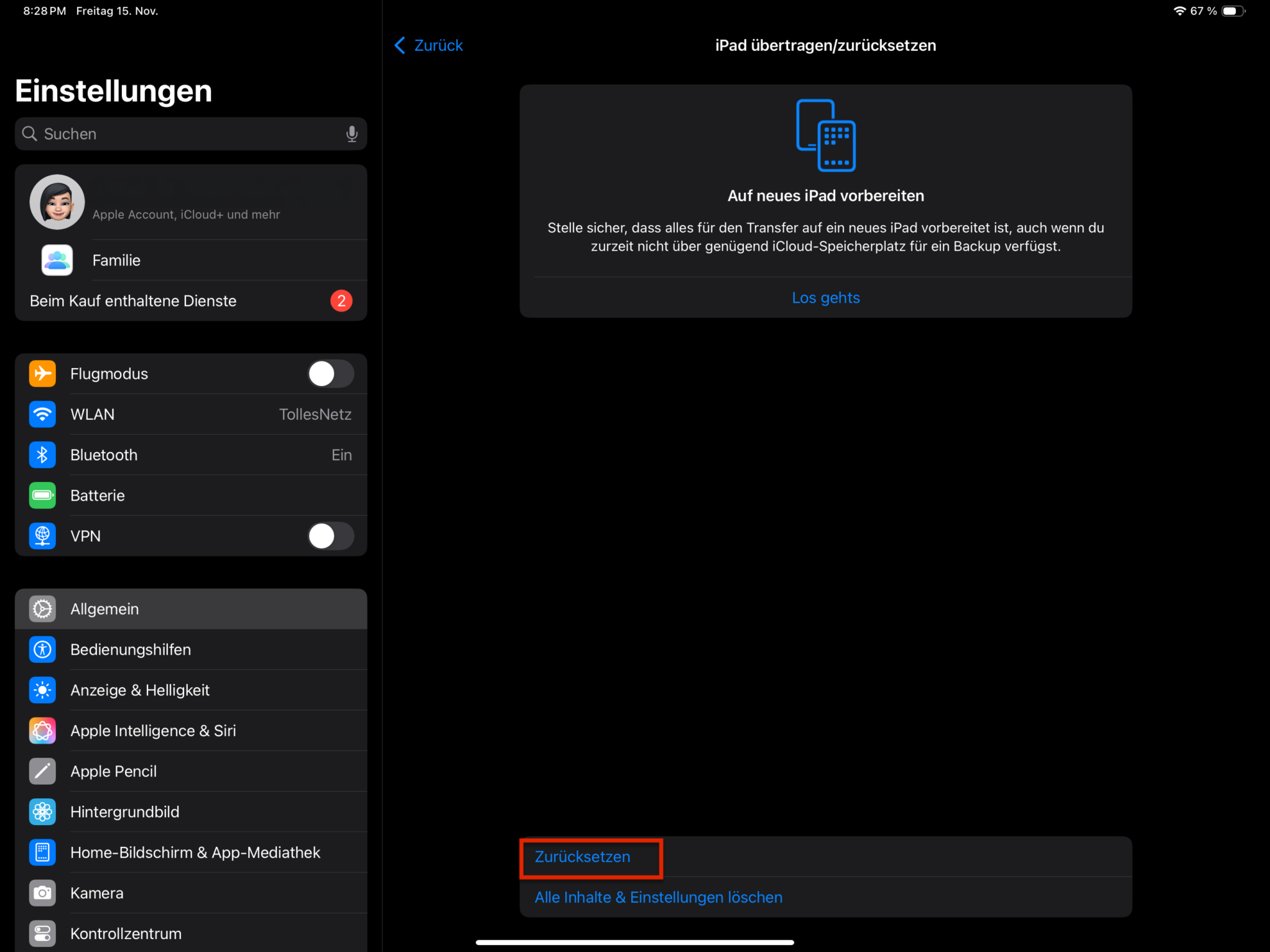
Öffne Einstellungen auf deinem iPad. Dort „klicke“ auf den Punkt „Allgemein„.
Schritt 2
Wähle den Punkt „iPad übertragen/zurücksetzen“ aus.
Schritt 3
In Schritt drei klicke auf „Zurücksetzen“ (!) und nun kommt es drauf an, wie viel und was von deinen Einstellungen gelöscht wird. Wenn du Glück hast, reicht es aus, dass du in
Schritt 4
nur „Standort & Datenschutz“ (1) zurücksetzen musst. Auf jeden Fall musst du zunächst einmal diesen Punkt anklicken, dein Passwort/Code eingeben. Dabei werden u.a. die Standortfreigaben der Apps zurückgesetzt.
Du kannst jetzt in die „Wo ist?“-App gehen und versuchen, deinen Pencil mit „Wo ist?“ zu verbinden. Hat das funktioniert – herzlichen Glückwunsch, du hast es geschafft. Erhältst du weiterhin die Meldung „Apple Pencil erneut befestigen. Befestige den Apple Pencil erneut an der Seite deines iPad, um loszulegen“ und der Stift verbindet sich nicht mit „Wo ist?“, kommst du um
Schritt 5
leider nicht herum. In diesem Schritt setzt du nun alle Einstellungen zurück. Du gelangst zu diesem Schritt, in dem du Schritt 1-3 (Einstellungen -> Allgemein -> iPad übertragen/zurücksetzen -> Zurücksetzen (beachte, dass du genau diesen Punkt anklickst und nicht den Punkt darunter)) wiederholst und nun auf „Alle Einstellungen zurücksetzen„ (2) klickst. Dabei sollten laut Apple, wie oben beschrieben alle Einstellungen, aber nicht die Daten und Apps verloren gehen. Was genau zurückgesetzt wird, kannst du auf den Hilfeseiten von Apple an dieser Stelle nachlesen.

Nachdem du „Alle Einstellungen zurücksetzen“ geklickt hast, musst du diesen Vorgang wie in Schritt 4 mit deinem Passwort/Code bestätigen. Vorher wirst du noch einmal darauf hingewiesen, was zurückgesetz/gelöscht wird.
Abschluss, um den Apple Pencil in „Wo ist?“ einzubinden
Nachdem dein iPad nun zurückgesetzt wurde, startet es neu und du musst u.a. deine WLAN-Daten neu eingeben, um dich mit deinem WLAN- (WiFi)-Netz zu verbinden und dein Apple Pencil muss noch einmal generell mit dem iPad neu verbunden werden. Dazu heftest du den Pencil wie gewohnt ans iPad. Damit verbindet sich diese automatisch mit dem iPad selbst.
Bist du mit WLAN verbunden, bzw. wenn du ein iPad mit Cellular (Mobilfunk) besitzt und wieder einen Zugang zum Internet hast, kannst du die „Wo ist?“-App öffnen und deinen Apple Pencil verbinden.
Jetzt solltest du deinen Pencil über „Wo ist?“ wiederfinden.
Ich hoffe dir mit der Anleitung geholfen zu haben und würde mich über einen Kommentar freuen. Vielleicht hast du auch eine andere Lösung des Problems. Dann lass es uns gerne in den Kommentaren wissen.
Dein
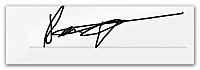
Bildquelle, wenn nicht eigene Screenshots: Pixabay
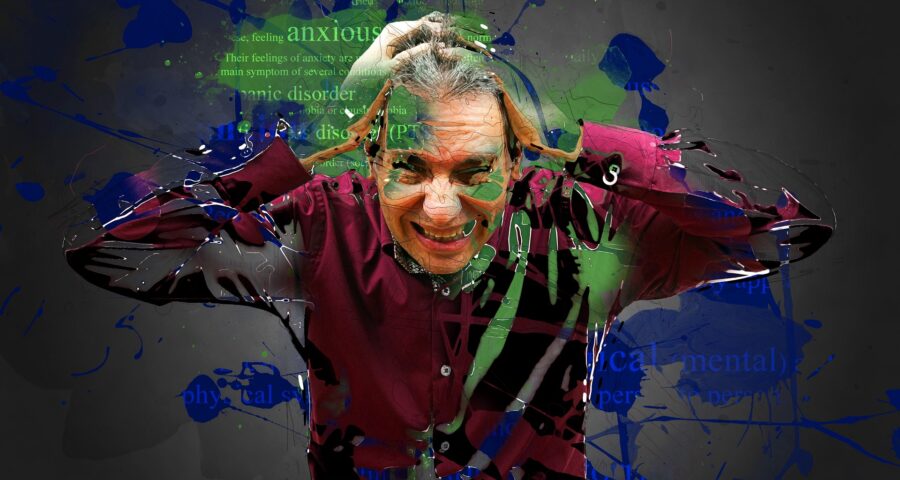
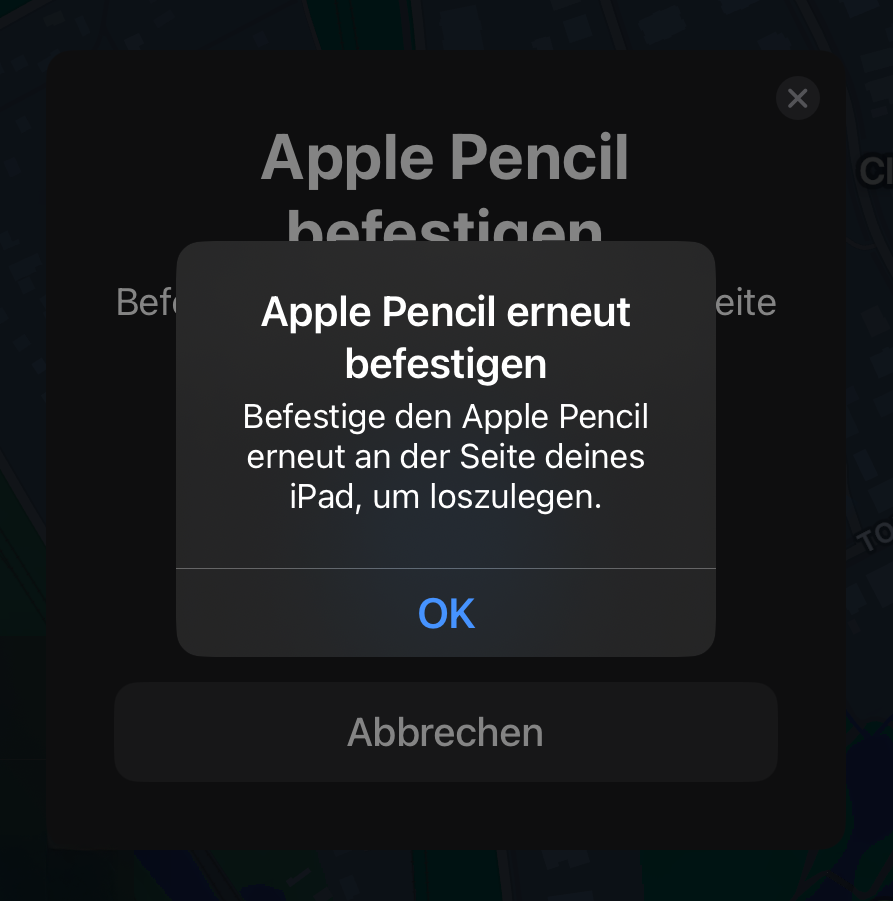
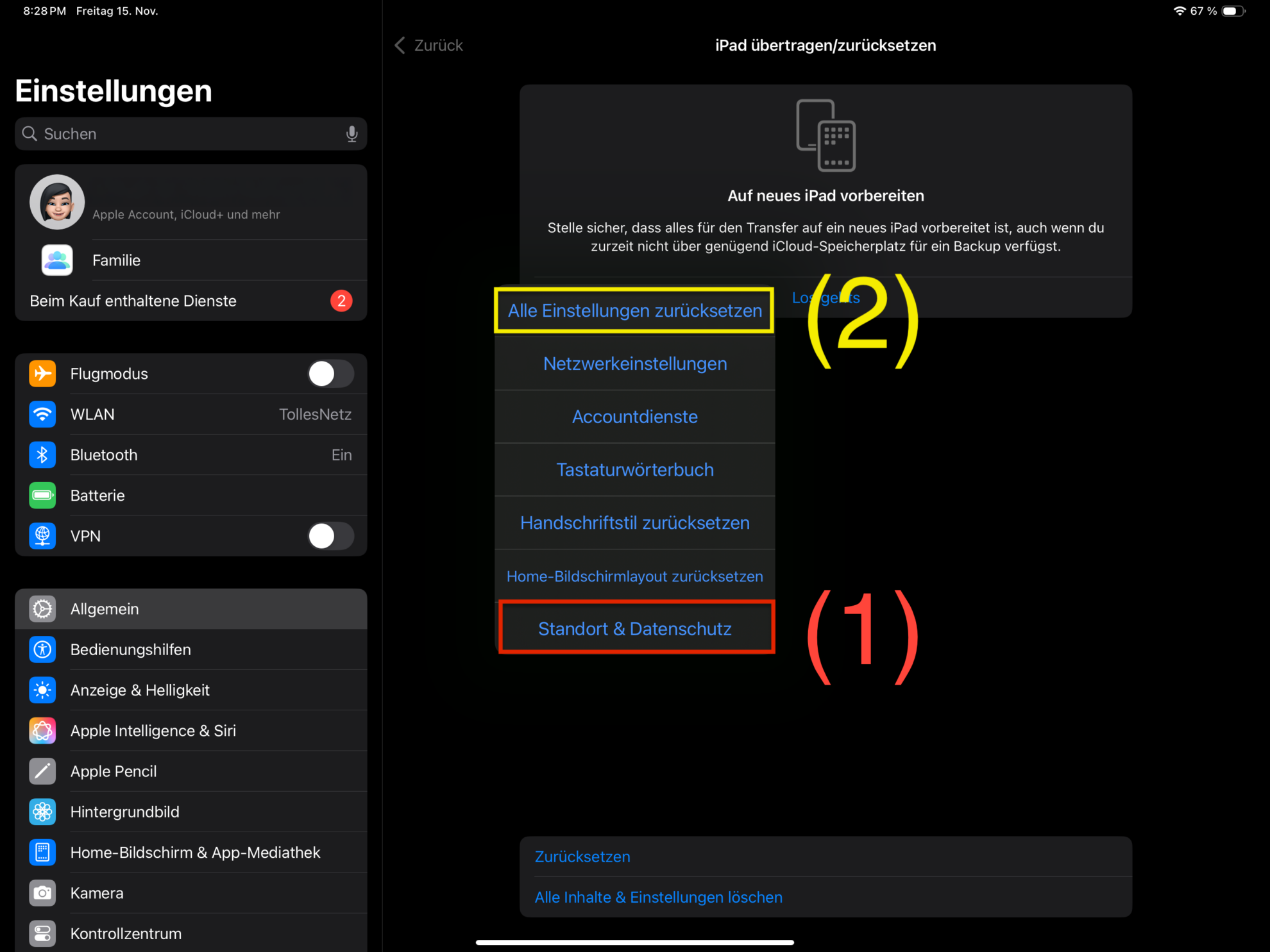
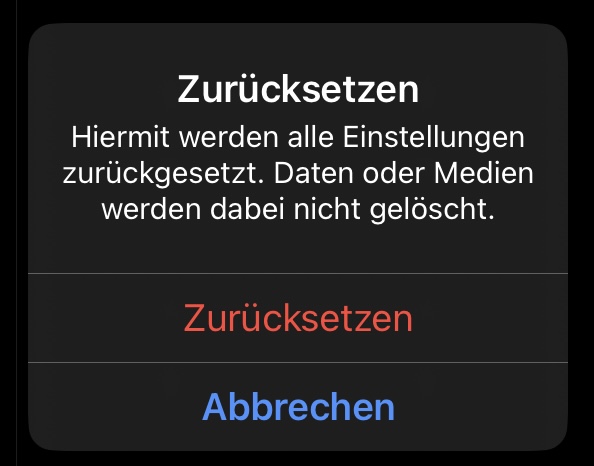

Kommentar verfassen